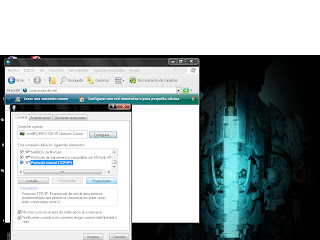Que tal compañeros, el dia de hoy les enseñare los pasos para el ponchado de cable UTP segun la norma
568A y 568B.
Materia:
- Mínimo 5 conectores RJ-45 (por si se llega a cometer un error).
- Cable UTP (el tamaño del cable quedara a su consideración tomando el cuanta las distancias apropiadas).
-Pinza ponchadora.
-Tester ( este instrumento nos ayudara para comprobar que nuestro ponchado haya sido exitoso).




Muy bien, ahora les mostrare unas imagenes de las normas 568A y 568B.
Es así como deberán ir los extremos de el cable y como deberán entrar los cables al conector RJ-45.
Bien ahora procedemos a los pasos, ojo, pongan mucha atención, deben de ser un poco pacientes, pues ciertos pasos requieren de dedicación y tiempo.
Pasos:
-Paso numero uno: Nos situamos en los dos extremos del cable UTP, tomaremos las pinzas ponchadoras y buscaremos en ellas una pequeña navaja, esta nos servirá para cortar el cable, tomamos un aproximado de 2cm y damos un pequeño corte ¡OJO! solamente un pequeño corte ala chaqueta que cubre al cable SIN QUE SE ROMPAN LOS CABLES INTERNOS.
-Paso numero dos: Una vez pelado el cable, nos vamos a asegurar que los cables internos (los de colores) estén alineados, de no estarlo, tomamos los pinzas ponchadoras de nuevo y cortaremos los cables internos, de manera que queden alineados.
-Paso numero tres: Vamos ahora a acomodar los cables según las normas 568A y 568B (anteriormente mostradas en imagenes).
-Paso numero tres: Una vez acomodados los cables segun su color, vamos a tomar los dos conectores RJ-45 y con mucho cuidado vamos a meter los cables de un extremo a un conector RJ-45, asegúrese de los cables entren bien al conector.
Nota:Los cables deben entrar uno en cada espacio del conector, y deben estar perfectamente justos.
-Paso numero cuatro: Una vez acomodado los cables en el conector UTP, tomaremos las pinzas ponchadoras, metemos en el orificio de las pinzas el conector UTP y presionamos fuertemente, puede ser que se escuche un "click" cuando el ponchado haya sido exitoso, de no sonar pero hecha la presión, pasamos al siguiente paso (recuerde hacer este paso en los dos extremos del cable).
-Paso numero cinco: Hecha la presión del cable UTP, tomaremos el tester, y vamos a verificar que tengan continuidad los conectores, este paso es muy sencillo, tomamos los dos extremos del tester asi como se encuentran (rojo derecho, negro izquierda.), ponemos las dos puntas del tester una en cada una de los pines del conector ( las partes donde entraron los cables de color del cable).
Ejemplo, tester izquierdo - con extremo izquierdo del conector, pin primero de izquierda a derecha.
tester derecho - con extremo derecho del conector, pin primero de izquierda a derecha.
Cada vez que se haga presión en los dos pines individuales (el de el extremo derecho y el dele extremo izquierdo) con el tester, se debe escuchar un sonido del tester, eso comprueba que ese pin si funciona, esto se debe hacer con los ocho pines, y debe sonar el tester, de no sonar, eso quiere decir que el cable no fue ponchado bien o que los cables no fueron alineados bien.
-Paso numero seis: Una vez comprobado que el cable funcione, se conectara el cable, y asi se da terminado el ponchado de cable UTP con la norma 568A y 568B